There are a few ways of installing Sitecore. My personal preference is using the Sitecore Instance Manager. One good example why come to special characters in your website name. If you use the standard Sitecore installer and try to create a website called 'demo.website.com' the installer will complain that you can't use special characters for your instance name.
In Sitecore Instance Manager, though, the same name will go through fine. Another amazing benefit of the installer is that it will create you a Visual Studio Solution and project file. If you use the standard way, you have to create these files, which can be a ball ache. Ok, so I'm hoping I've given you enough reasons to look into using the Sitecore Instance Manager... in this tutorial, I'm going to cover the basic of creating a Sitecore instance using it.
Downloading Sitecore Instance Manager
If you don't know how to install the Sitecore Instance Manager, I suggest you read this guide that will talk you through the process: Sitecore 7 : Getting Started The Basics.
Installing a Site
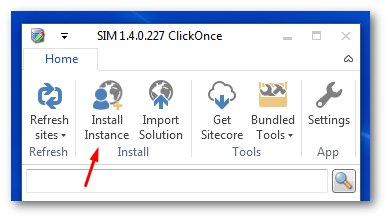 Open up Sitecore Instance Manager and hit the 'Install Instance' button.
Open up Sitecore Instance Manager and hit the 'Install Instance' button.
Configuring Your Site
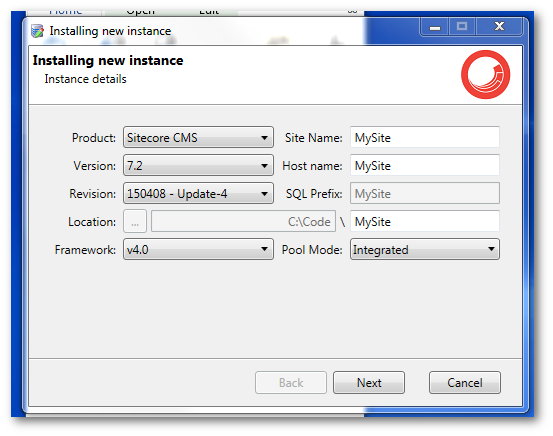
In the 'Installing new instance' screen, you will be presented with the basics of what you want your site to have. Here, you can set the version and revision of Sitecore you want. SIM will then go off and download the correct installer for you.
You also need to add in the SiteName, The IIS Host Name, the SQL Prefix, where you want to install Sitecore and the Framework version. This screen makes it so much easier than the usual Sitecore installer.
Installation Tuning
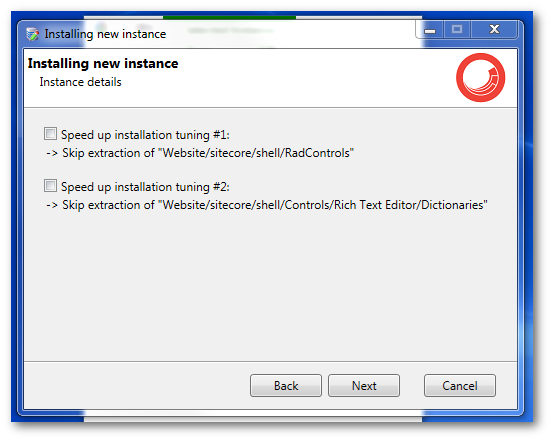
On the next screen, we can configure the installer to work a little quicker by skipping installing a few packages and controls that aren't essential. I usually skip this as space isn't really a concern nowadays.
Modules
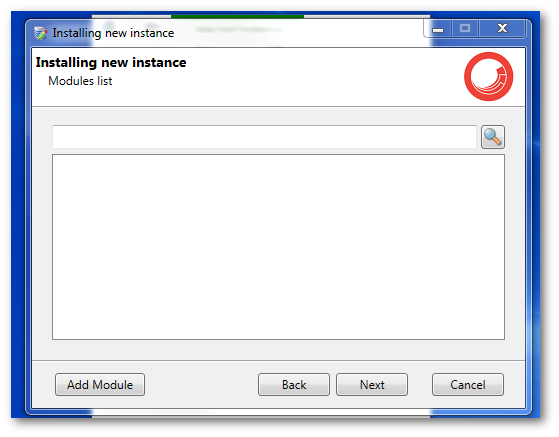 In the next screen, we can add any Modules that you want to be auto-included in your Sitecore instance.
In the next screen, we can add any Modules that you want to be auto-included in your Sitecore instance.
Packages

The packages screen is also pretty cool. From here you can choose to deploy code to make your solution MVC compatible, DMS and EAS packages, so it's worth taking a peek rather than skipping it.
Configuration Presets
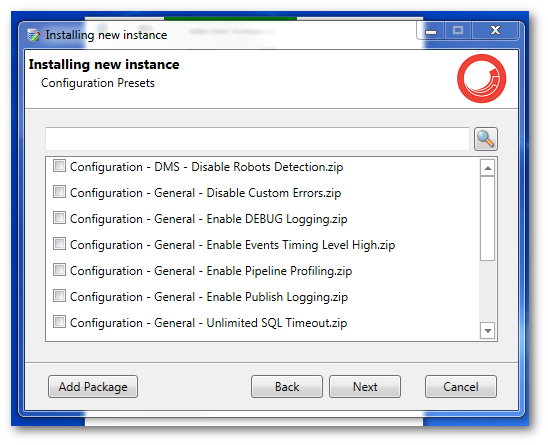 The last screen in the process is the configuration pre-sets. From here you can add custom config tweaks that will be made in your config files.
The last screen in the process is the configuration pre-sets. From here you can add custom config tweaks that will be made in your config files.
Sit Back and Wait
At this stage, the installer will go off and create an instance of how you specified. As you can see from this tutorial, you have a lot more power and options when you install an instance this way.
